VIM
- 1. Comment savoir si Vim est installer
- 2. Installer VIM
- 3. Vimtutor : le programme qui vous apprend à utiliser Vim !
- 4. Utiliser vim
- 5. Les Commandes
- 5.1. Le déplacement
- 5.2. Activer la souris
- 5.3. Insertion
- 5.4. Enregistrer et quitter
- 5.5. Copier / couper / coller
- 5.6. Annuler / refaire une action
- 5.7. Rechercher
- 5.8. Afficher / masquer les numéros de lignes
- 5.9. Remplacer du texte
- 6.0. Coller du texte en respectant l’indentation
- 6.1. Recharger un fichier
- 6.1. Divers
Vim est un éditeur de texte pour le terminal sous GNU/Linux. Il a une stabilité exemplaire et ne cesse d'être amélioré. Malgré son austérité, c'est un outil très puissant
Table des matières
1. Comment savoir si Vim est installer :
apt list vimListing... Done
vim/focal-updates,focal-security,now 2:8.1.2269-1ubuntu5.3 amd64 [installed,automatic]
N: There is 1 additional version. Please use the '-a' switch to see it2. Installer VIM :
sudo apt-get install vim3. Vimtutor : le programme qui vous apprend à utiliser Vim !
Pour les nouveaux utilisateurs, Vim intègre un véritable petit tutoriel !
Ce programme peut être lancé en tapant :
vimtutor fr4. Utiliser vim :
Pour éditer un fichier texte existant ou créer un nouveau fichier texte, il suffit de taper :
vim nom_du_fichierSi le fichier n'existe pas, il sera créé.
Exemple créer un fichier toto
vim totoNous souhaitons commencer par entrer du texte (quoi de plus normal pour un éditeur de texte 😄)
Vous basculez alors en mode insertion ; à présent, il vous est possible de taper du texte
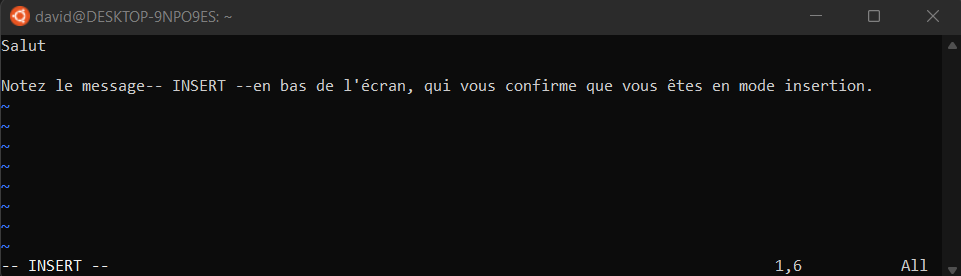
Écrivez quelques lignes comme moi puis appuyez sur la touche ECHAP pour revenir au mode interactif (le mode normal dans lequel vous vous trouviez au départ).
Le message -- INSERT -- disparaît alors et vous revoilà en mode interactif.
5. Les Commandes :
- Le déplacement :
- Pour activer la souris rien de plus simple :
j : aller en bas
k : aller en haut
l : aller à droite
On fait d'abord une copie du fichier vimrc en vimrc_old
sudo cp /etc/vim/vimrc vimrc_oldPuis on édite le fichier vimrc
sudo vim /etc/vim/vimrcChercher la ligne
"set mouse=a " Enable mouse usage (all modes)Modfier la en :
set mouse=r " Enable mouse usage (all modes)(appyer sur i puis supprimer juste le " devant set mouse=a puis echap puis :x pour sauvegarder le fichier)
Voià votre souris est maintenant activé 😉
Vim démarre en mode commande lorsqu’on ouvre un fichier. Pour passer du mode commande au mode insertion :
A (pareil en fin de ligne)
i (insertion)
I (insertion en début de ligne)
:w /chemin/vers/le/fichier (enregistrer sous )
:x (enregistrer et quiter)
:wq (enregistrer et quiter)
:q (quitter)
Le ! permet de forcer certaines commandes :
10Y (copie 10 lignes)
dd (coupe ou supprime une ligne)
d10 (coupe ou supprime 10 lignes)
dw (coupe ou supprime un mot)
v (pour sélectionner du texte en mode visuel)
Ctrl+v (pour sélectionner un bloc de texte en mode visuel)
p (coller)
. (refaire)
?test (recherche le texte test en allant vers le haut)
n (occurence suivante)
? enter (occurence précédente)
:set nu! masquer les numéros de lignes
On peut utiliser une syntaxe sed. Exemple pour remplacer toto par toto1 :
S’il y a des / dans le texte à remplacer on peut utiliser d’autres séparateurs :
Pour remplacer uniquement entre les lignes 10 et 20 :
:edit (recharge le fichier)
:e! (recharge le fichier en annulant les modifications)
:vsp découper l'écran verticalement
:sp découper l'écran horizontalement
:! lancer une commande externe (commencez par taper :! suivi du nom de la commande exemple :!ls