Transmission
La transmission est une excellente solution pour torrenter sur le Raspberry Pi.
C'est un client relativement léger qui est conçu pour utiliser moins de ressources que d'autres clients torrent tels que Deluge .
La faible utilisation des ressources permet à Transmission de tirer le meilleur parti de la puissance de traitement modeste du Raspberry Pi.
C'est une excellente solution si vous souhaitez exécuter la Torrentbox 24h/24 et 7j/7.
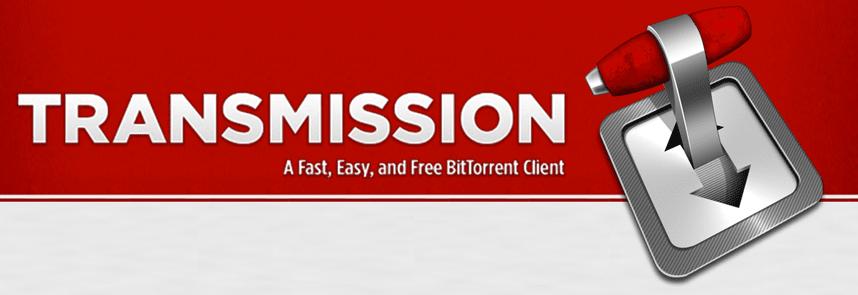
Table des matières
- 1. Mettre à jour le Raspberry Pi
- 2. Installer transmission sur le Raspberry Pi
- 3. Arrêter temporairement le service transmission
- 4. Créer deux dossiers différents
- 5. Changer les accès aux dossiers
- 6. Modifications du fichier de configuration
- 7. Modification de l'utilisateur du démon de transmission
- 8. Modification de l'utilisateur du service
- 9. Recharger tous les fichiers de configuration de service
- 10. Prendre possession du dossier
- 11. Créer un lien symbolique
- 12. Redémarrer le service démon de transmission
- 13. Accéder à l'interface Web de Transmission
- 14. Comment réinitialiser la configuration de transmission par défaut
Configuration de la transmission sur le Raspberry Pi
Dans ce tutoriel, nous utiliserons le système d'exploitation Raspbian.
1. Mettre à jour le Raspberry Pi :
sudo apt updatesudo apt upgrade2. Installer transmission sur le Raspberry Pi :
sudo apt install transmission-daemon3. Arrêter temporairement le service transmission :
sudo systemctl stop transmission-daemon4. Créer deux dossiers différents :
Le premier est l'endroit où nous stockerons les torrents en cours
Le second est l'endroit où nous stockerons les torrents complets.
Les dossiers seront appelés "torrent-imcomplet" et "torrent-complete".
Nous allons créer ces deux dossiers sur un lecteur que nous avons monté sur " /media/David/".
Ce dossier se trouve sur un disque dur externe et est accessible via un serveur de fichiers Samba .
5. Changer les accès aux dossiers :
Nous devons donner à l'utilisateur "PI" l'accès aux deux dossiers que nous venons de créer.
Le fait de fournir l'accès à utilisateur "PI" arrêtera les problèmes d'autorisation plus tard dans le didacticiel.
Exécutez les deux commandes suivantes pour donner à l' piutilisateur l'accès aux dossiers.
6. Modifications du fichier de configuration :
Commencez à modifier le fichier de configuration de Transmission à l' aide de l'éditeur de texte nano ou vim en exécutant la commande suivante.
6.1. Modifier les options de configuration suivantes :
Pour cette option, nous définissons le répertoire que nous voulons utiliser pour nos torrents incomplets.
Dans notre exemple, il s'agit de " /media/DD1/torrent-imcomplet/".
Ensuite, nous devons définir le répertoire dans lequel nous stockerons tous nos téléchargements torrent terminés.
Dans cet exemple, le répertoire sera " /media/DD1/torrent_complete".
Réglez « incomplete-dir-enabled» sur true pour que Transmission utilise notre répertoire torrent-imcomplet :
Nous devons définir le mot de passe pour la capacité de contrôle à distance des transmissions.
Assurez-vous que c'est quelque chose de mémorable mais sécurisé car c'est ce que vous utiliserez pour accéder à l'interface Web.
Cette valeur sera automatiquement hachée lorsque la transmission redémarrera.
Ensuite, nous définissons le nom d'utilisateur que nous voulons utiliser pour nous connecter à Transmission.
Ici, nous définissons la liste blanche pour la transmission. Par défaut, ceci est défini uniquement pour permettre à l'hôte local de se connecter.
Au lieu de cela, nous allons changer cela pour permettre à n'importe qui sur votre réseau local de se connecter.
Une fois que vous avez fini d'éditer le fichier, vous pouvez le sauvegarder en appuyant sur CTRL+ X, puis O, suivi de la touche ENTER (pour nano).
7. Modification de l'utilisateur du démon de transmission.
Modifier le script init en exécutant la commande ci-dessous :
Modifier la ligne USER="debian-transmission" afin qu'elle pointe vers l'utilisateur "pi" à la place.
Nous le faisons car le dossier dans lequel nous allons stocker nos torrents appartient à l'utilisateur « pi ».
Si vous avez l'intention d'utiliser un autre utilisateur, assurez-vous de l'utiliser au lieu de " pi ".
Une fois que vous avez fini d'éditer le fichier, vous pouvez le sauvegarder en appuyant sur CTRL+ X, puis O, suivi de la touche ENTER (pour nano).
8. Modification de l'utilisateur du service.
Modifier le service en exécutant la commande ci-dessous :
Modifier la ligne USER="debian-transmission" afin qu'elle pointe vers l'utilisateur "pi" à la place.
Une fois que vous avez fini d'éditer le fichier, vous pouvez le sauvegarder en appuyant sur CTRL+ X, puis O, suivi de la touche ENTER (pour nano).
9. Recharger tous les fichiers de configuration de service.
Nous devons maintenant dire au gestionnaire de service de recharger tous les fichiers de configuration de service en exécutant la commande suivante.
Sinon, systemctl Essaiera d'utiliser l'ancienne version du fichier de service.
10. Prendre possession du dossier.
Comme nous avons changé l'utilisateur de "debian-transmission" à " pi", nous devrons continuer et prendre possession du dossier "/etc/transmission-daemon" .
exécuter la commande suivante :
11. Créer un lien symbolique.
Nous devons également créer un lien symbolique vers le fichier de paramètres que nous avons modifié plus tôt dans le didacticiel.
Le fichier existera dans les deux répertoires grâce au lien symbolique.
12. Redémarrer le service démon de transmission.
Maintenant que nous avons enfin tout configuré correctement, nous pouvons continuer et redémarrer le service démon de transmission sur notre Raspberry Pi.
Pour démarrer le service, vous devez exécuter la commande suivante :
13. Accéder à l'interface Web de Transmission.
Vérifier que le port 9091 est ouvert sur votre routeur
Nous pouvons enfin vérifier l'interface Web de Transmissions en accédant à l'adresse IP du Raspberry Pi suivie du port ":9091".
Remplacez "IPADDRESS" dans l'URL ci-dessous par l'adresse IP locale de votre Pi pour accéder à l'interface Web de Transmission.
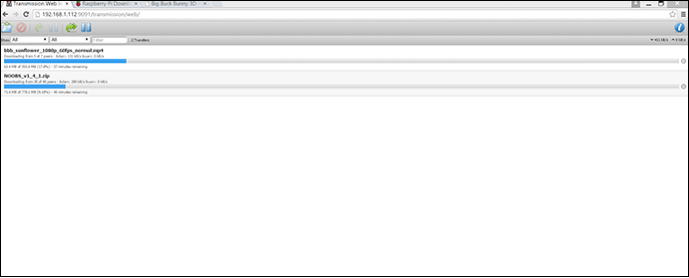
Pour windows il existe Transmission remote
14. Comment réinitialiser la configuration de transmission par défaut ?