Mot de passe Windows perdu ou oublié – Comment récupérer un accès à la machine ?
Si vous avez oublié ou perdu le mot de passe d’un ordinateur sous Windows 10, sachez qu’il est possible d’en mettre un nouveau ou de vous faire un compte Administrateur sans aucun problème.
Et pas besoin de pirater quoi que ce soit, il suffit d’avoir un accès physique à la machine et une ISO de Windows proposée par Microsoft.
Table des matières
1. Matériel requis :
- Une clef USB bootable de Windows ou un DVD.
2. Premier démarrage :
Démarrer sur le DVD ou la clef USB de Windows et quand vous voyez l’écran ci-dessous
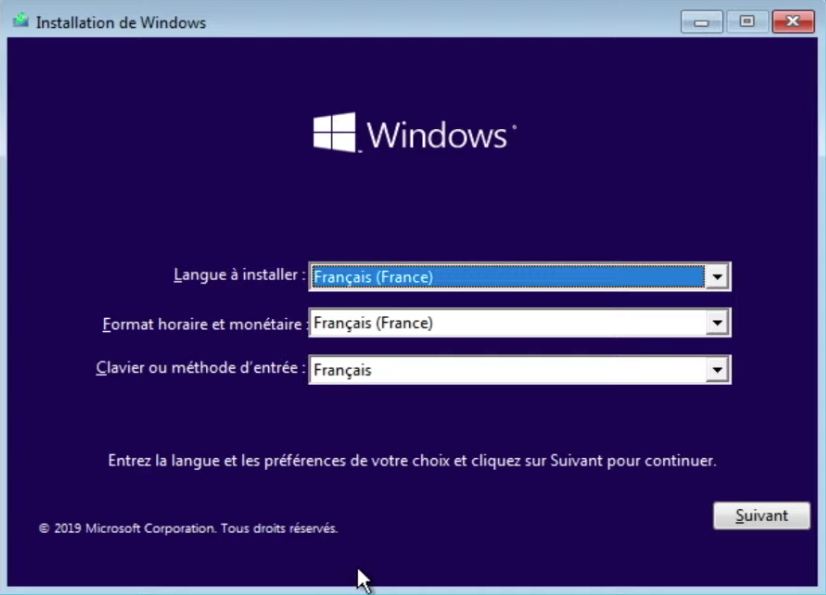
Utilisez la combinaison de touches suivantes s’il n’y a pas Bitlocker sur la machine :
MAJ + F10Cela aura pour effet d’ouvrir une invite de commande (un terminal) en mode Administrateur.
Si le disque est chiffré avec Bitlocker, avancez un peu dans l’install et choisissez l’option « Réparer ».
Le programme vous demandera alors votre clé de récupération Bitlocker et vous donnera ensuite accès à un terminal.
3. Les commandes :
Une fois l’invité de commande ouvert, taper :
d:cd windows\system32Puis faites une copie de sauvegarde de sethc.exe qui est le programme permettant d’utiliser les « Sticky Keys » ou en français les touches rémanentes.
copy sethc.exe ..Ensuite, il faut écraser sethc.exe avec le programme cmd.exe (répondre oui).
copy cmd.exe sethc.exeX:\Sources>d:
D:\>
D:\>cd windows\system32
D:\Windows\System32>
D:\Windows\System32>copy sethc.exe ..
1 fichier(s) copié(s).
D:\Windows\System32>copy cmd.exe sethc.exe
Remplacer sethc.exe (Oui/Non/Tous) : O
1 fichier(s) copié(s).
D:\Windows\System32>Puis fermer le terminal avec la croix puis fermer la fenêtre d'installation de Windows au message repondre oui, puis retirer le dvd ou la clef usb.
4. Second démarrage :
Laissez votre ordinateur démarrer normalement, jusqu’à ce que vous vous retrouviez sur l’écran de login.
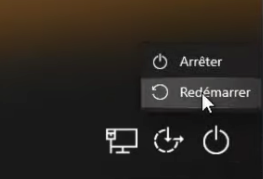
Ensuite, maintenez la touche MAJ enfoncée et cliquez sur le bouton Redémarrer en bas à droite (bien maintenir la touche maj enfoncée), cela aura pour effet de vous envoyer sur un écran utilisé pour le dépannage de Windows.
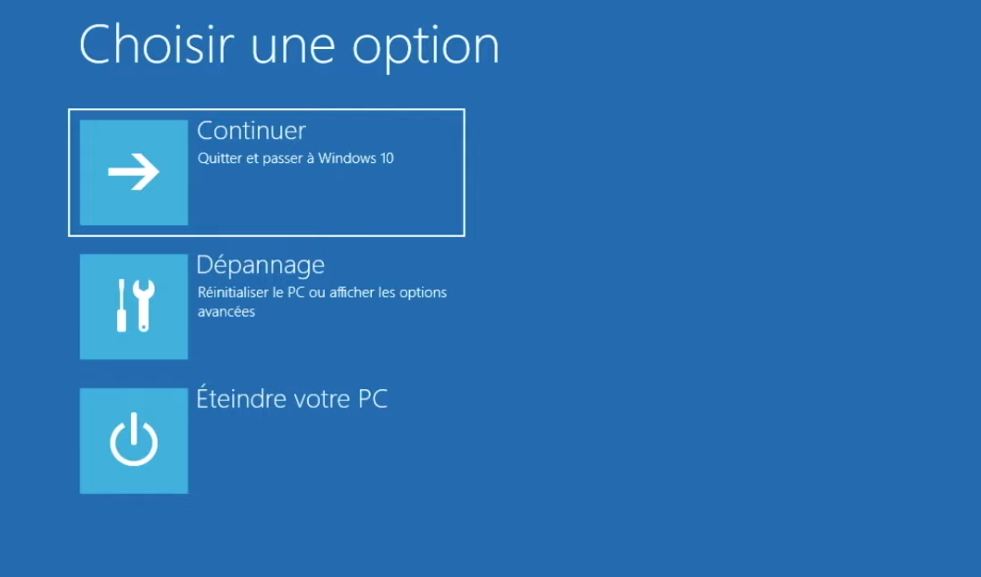
Cliquez sur « Dépannage » puis sur « Options avancées » et enfin « Paramètres ».

Quand vous verrez cet écran, cliquez ensuite sur « Redémarrer ».
5. Démarrage en mode sans échec :
Vous devriez tomber sur l’écran suivant :
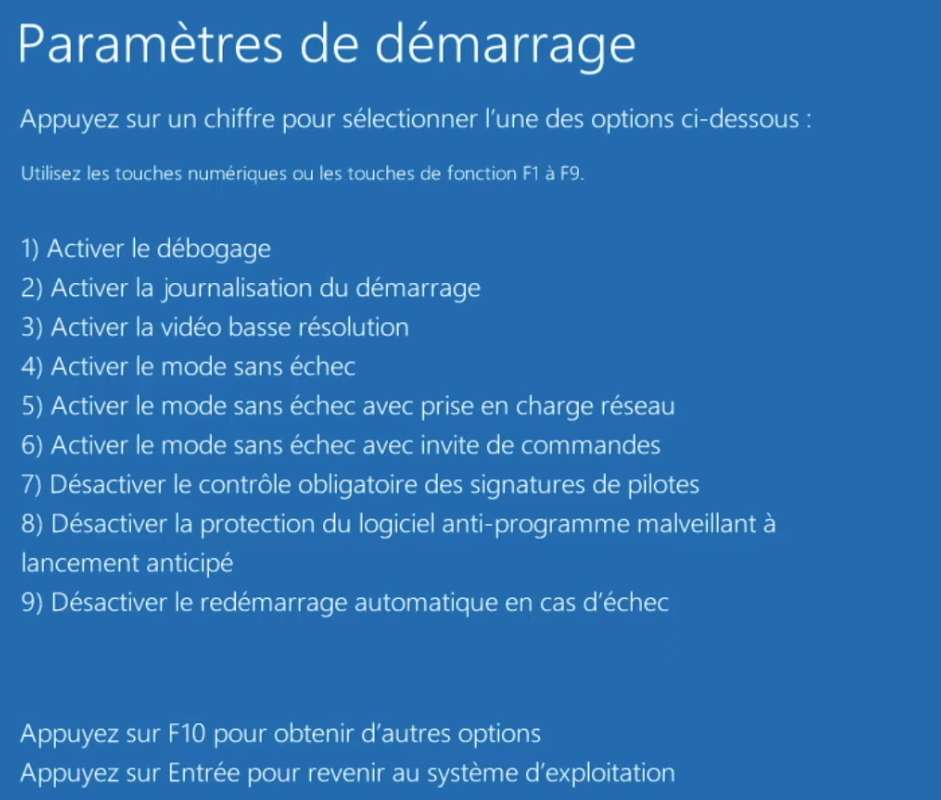
Appuyez sur F4 pour choisir l’option 4 de redémarrage en mode sans échec (si vous avec une touche de fonction appuyez sur FN + F4) et vous devriez ensuite vous retrouver sur l’écran de login une fois encore..
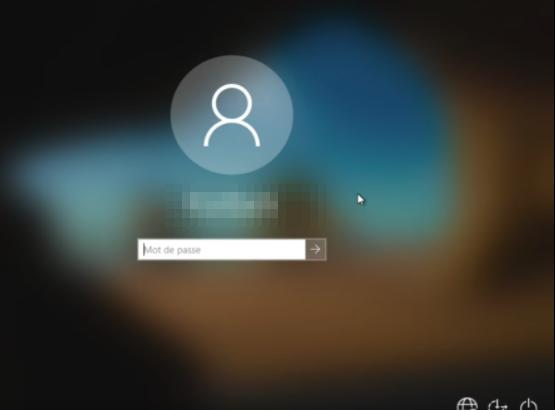
A cette étape, appuyez rapidement 5 fois de suite sur la touche majuscule.
En temps normal, cela lance l’utilitaire des touches rémanentes mais dans notre cas, cela aura pour effet d’ouvrir une invite de commande.
6. Changer le mot de passe du compte :
Pour changer le mot de passe d’un utilisateur existant :
NET USER nomdutilisateur motdepassePour activer un compte Administrateur
NET USER Administrateur /ACTIVE:YESPour changer le mot de passe du compte Admin
NET USER Administrateur motdepassePour créer un nouvel utilisateur
NET USER nouvelutilisateur motdepasse /addPour mettre cet utilisateur dans le groupe Administrateur
NET LOCALGROUP Administrateurs nouvelutilisateur /add7. On remet tout en état :
Ensuite, fermez le terminal, et loggez-vous avec votre nouveau mot de passe ou votre nouveau compte.
Vous verrez alors que vous êtes bien en mode sans échec.
Avant de rebooter en mode normal, lancez à nouveau une invite de commande, mais en mode Administrateur.
Pour cela, recherchez cmd puis faites un clic droit sur le résultat pour le lancer en mode Admin.
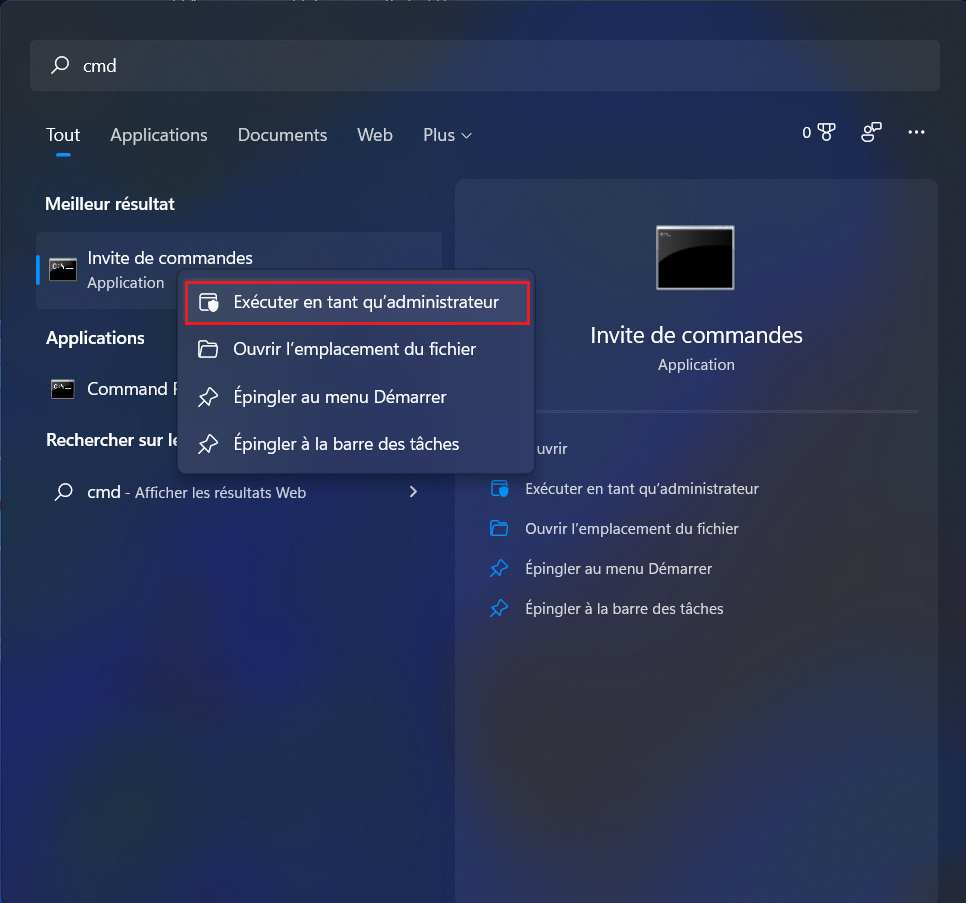
Nous allons remettre le programme sethc.exe en état pour éviter que ce soit le terminal qui s’ouvre à nouveau lorsque vous appuierez 5 fois de suite sur la touche majuscule.
Pour cela, dans l’invite de commande, entrez la commande de restauration suivante :robocopy c:\windows c:\windows\system32 sethc.exe /BL’utilitaire sethc.exe propre aux touches rémanentes sera à nouveau fonctionnel.
8. On reboot et c’est terminé :
Et voilà, ensuite il suffit de redémarrer en mode normal et vous aurez accès à nouveau à Windows avec votre nouveau mot de passe ou le nouvel utilisateur que vous venez de créer ! Bravo à vous !