Faire un nas
- Nous allons créer les dossiers où nous allons monter nos disques durs :
- Pour monter nos disques, il faut d’abord connaître leur localisation, pour cela :
- Créer un montage automatique au démarrage :
sudo mkdir /media/Davidsudo fdisk -l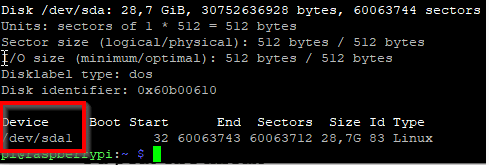
sudo mount -t auto /dev/sda1 /media/Davidsudo nano /etc/fstabPuis on ajoute les lignes suivantes:
/dev/sda1 /media/david auto noatime 0 0Pour sauvegarder le fichier « Ctrl + O », et pour le quitter « Ctrl + X ».
Installer Samba
- Nous allons donc commencer par installer Samba sur la Raspberry Pi à l’aide de la commande suivante :
- Après cela, nous allons éditer le fichier de configuration :
- Si vous souhaitez limiter les connexions à votre NAS en demandant une authentification, rendez vous à la ligne :
- Afin de gérer les espaces de stockage privés, rendez vous maintenant dans la partie [homes]. Si vous souhaitez pouvoir écrire (envoyer des fichiers) sur votre NAS, vérifiez bien que le fichier contient la ligne suivante :
- Enfin, tout en bas du fichier, nous allons rajouter des paramètres relatifs à l’accès du NAS :
- Ensuite, nous devons configurer un utilisateur pour notre partage Samba sur le Raspberry Pi.
Sans cela, nous ne pourrons pas établir de connexion avec le lecteur réseau partagé. - Enfin, avant de nous connecter à notre partage Raspberry Pi Samba, nous devons redémarrer le service samba afin qu'il se charge dans nos modifications de configuration :
sudo apt-get install samba samba-common-binsudo nano /etc/samba/smb.conf##### Authentification #####et rajoutez la ligne suivante juste en dessous
security = userread only = no[Multimedia]
path = /media/David/Multimedia
writeable=Yes
create mask=0777
directory mask=0777
public=noDans cet exemple, nous allons créer un utilisateur Samba appelé « pi » avec le mot de passe défini sur « framboise ».
Exécutez la commande suivante pour créer l'utilisateur. Vous serez ensuite invité à saisir le mot de passe :
Exécutez la commande suivante pour créer l'utilisateur. Vous serez ensuite invité à saisir le mot de passe :
sudo smbpasswd -a pisudo systemctl restart smbdou
sudo /etc/init.d/smbd restart